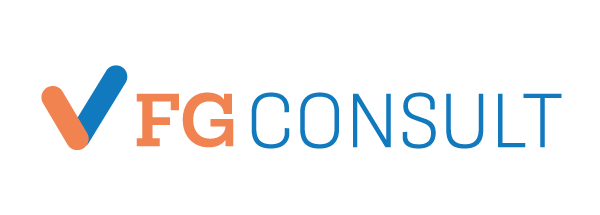How to setup OBS for Live Streaming
Written by Paul Richards on
In this video, we will review everything you need to know about the latest version of OBS and the settings options you have. We will review the simple and advanced options for configuring OBS for live video production and recording. Throughout this video, Paul Richards from the StreamGeeks will take you on our tour of Open Broadcaster Software. This video is part of an entire course you can watch right here on YouTube! Check out the entire course here –
OBS Settings for Live Streaming
The first thing we will review is where you can enter your CDN’s RTMP information. A CDN is a content delivery network. Facebook and YouTube are both CDN’s who provide RTMP information which is available as a server name and a secret key. Inside Open Broadcaster Software, we can select the settings area from the dropdown menu, to find our RTMP streaming area. You will have the option to choose a preprogrammed live streaming service like Twitch, YouTube or Facebook. This allows OBS to automatically configure your streams destination and all https://besthookupwebsites.org/pure-review/ you need to do is provide the secret streaming key. Optionally you can use a custom RTMP server which could be any CDN with the included server address and secret key.
Think about your live stream’s resolution as the size of your live stream’s canvas. The bitrate that you select is the amount of data that is used to fill that canvas. Therefore, you can have a high-quality 1080p stream with a bit rate of 6 Mbps, or you can have a low-quality 1080p stream with a bit rate of just 2 Mbps. Years ago, back in the time of SD (320?240 pixels), you could use flash to encode and stream at roughly 500 Kbps (That’s half a Megabit). Today, most people will expect at a minimum of 720p video and a bit rate of at least 1.5 Mbps. New reports from Akamai show that most people watching 1080p video find that 6Mbps looks like excellent quality (O’Halloran, 2018).
The chart here displays various bandwidth choices you will have for your live streams. Using this chart and your available uploads speeds, you should be able to map out the number and quality of live streams your internet connection can support. A general rule of thumb says that you should only use half of your available upload speeds for live streaming (Download speeds don’t help us with live streaming). Therefore, if you have 10 Mbps of available upload speed, you should only be live streaming with 5 Mbps. Leaving headroom in your upload speeds protects your quality of service from fluctuations in the internet connection which can cause interference with your stream’s consistency. Keep in mind that most live streaming software will now allow you to live stream to multiple locations at the same time.
Under certain circumstances ,you ing a single high-quality video stream, or multiple live streams of lesser quality. For example, if you have 10 Mbps of upload speed, you to YouTube and a 2Mbps stream to Facebook. If you are concerned about creating a single high-quality stream than you would only stream to YouTube using 5Mbps. Keep in mind that you can always record an incredibly high-quality recording to your local hard drive. Many production experts will record in “high bitrate” MP4 file ranging from 12-100 Mbps. The recordings saved to your local hard drive will always be of higher quality than the live streamed recordings available on YouTube and Facebook. The higher the bitrate you use, the larger your file size will become. I generally use between 8-16 Mbps for my standard video recordings.
If you are starting to learn about bandwidth and video storage, it’s important to remember megabytes are used for files saved to a hard drive and megabits are used for streaming data on the internet. In my opinion, streaming in SD is no longer acceptable, and we must understand the bandwidth needed to stream in HD. The minimum resolution you want to live stream an event in would be 1280x720p with a 1.5 Mbps bit rate. 720p resolutions are technically considering “High Definition” but remember that the bit rate is the real measure of quality when we are talking about video.
Once you have determined the settings you want to use for live streaming consider setting up your OBS system in advanced streaming mode. Advanced mode will open up additional options for selecting your streaming encoder. It’s a good idea to use a hardware encoder if you have one available. You can see here that we have an NVIDIA graphics card available to OBS so we have selected that to optimize our live streaming settings.
- Updated – How to connect OBS and Zoom with VoiceMeeter and Headphone Monitoring – here.
- How to connect OBS with Zoom, here.
- What’s new with OBS 26, here.
- OBS vs vMix a complete review here.
- How to use Zoom for Church Meetings and Worship here.
- Here are the top 10 OBS features you need to know about
- Getting dropped frames in OBS. Here are some new feature to help with that.
- Take a look at OBS 24 and all the new feature here.
- Increase your productivity with OBS and learn how to use hotkeys here